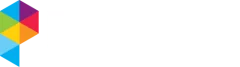How to Avoid Going Over Your Data Cap
How much data have I used?
The online Primo Portal is available 24/7 and shows your current months data usage, you’ll need your user name and password to log in. While there you can also check the status of your account, its balance and pay invoices online with a credit/debit card.
What’s using all the data?
The key to keeping your data usage in check is to understand what is using a lot of data and what isn’t.
For example, checking your email, even if you check it multiple times a day, isn’t going to make a dent in a 100GB data plan. But streaming videos over YouTube all day will, of course.
It’s the grey area around social media that confuses most people: Facebook, Instagram, and the like. And the issue here is that there isn’t really a clear answer on what’s “safe” and what isn’t, because it’s all defined by how you actually use these types of networks.
For example, if you scroll through Facebook and watch every video that auto-plays in your feed, guess what? You’re likely going to chew through a reasonable amount of data doing so. The same goes for Instagram. If, however, you keep auto-playing videos disabled and selectively pick and choose the content you want to watch, you’ll likely save yourself a lot of unnecessarily used data.
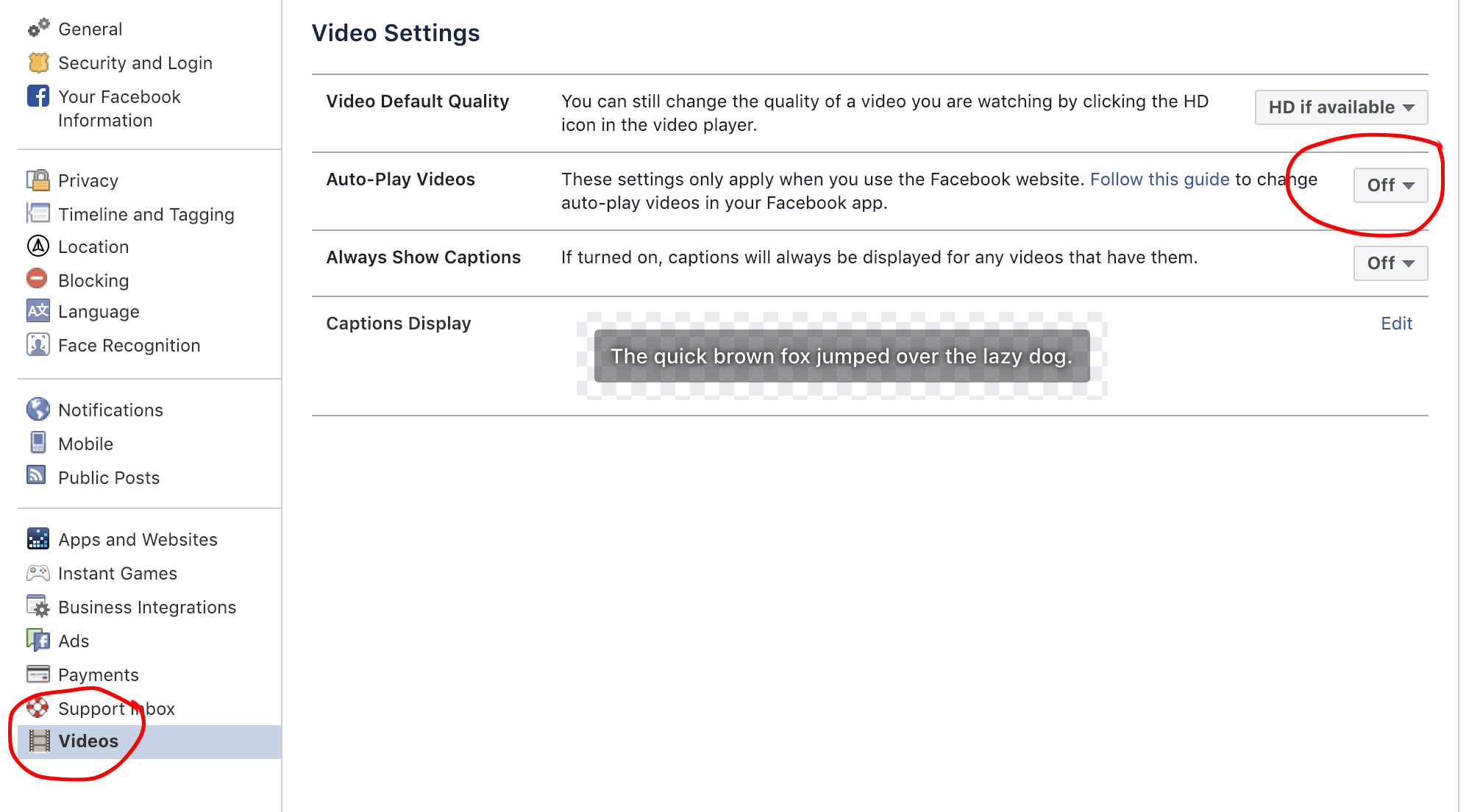
That said, if you’re a heavy Facebook or Instagram user, you can readily chew through several gigabytes of data per week just looking at photos. It’s surprising how much data you can use just scrolling through Instagram.
So, the loose rule here for data use on social networks is;
- Video uses the most, by far.
- Music and streaming radio falls in the middle.
- Photos are going to be the smallest.
- Text only, of course, is hardly even worth a mention.
Let’s talk about how to save a bit of bandwidth without dramatically changing your habits.
Streaming Video: Limit Your Resolution and Bandwidth
If you stream a lot of video—be that Netflix, YouTube, or a TV-streaming service like Lightbox, Neon or TVNZ On Demand; that’s most likely going to be your biggest data hog.
The good news is that you can do a few things to help reduce the amount of data you’re using by watching video services.
For reference, however, let’s take a quick look at Netflix data use:
- For SD (standard definition) video, Netflix uses around 0.7 GB an hour
- For HD (High Definition 1080p) video, Netflix uses around 3 GB an hour
- For UHD (Ultra High Definition 4K), Netflix uses around 7 GB an hour
You can see how that could make a dent in your data package pretty quickly.
Reduce the Output Resolution of Your Streaming Box
If you use a streaming box, for example Apple TV, or Android TV, then you might be able to limit your output on the box level, so all services that run on that box will be restricted to the resolution you choose.
So, if you’re currently streaming everything in 4K, maybe drop it back down to 1080p. Similarly, if you’re already streaming at 1080p, you could switch over to 720p.
 Reduce the Output Resolution on Your Streaming Services
Reduce the Output Resolution on Your Streaming Services
Most streaming services should offer a pretty easy way to do this. Netflix does, and others could also offer this as a feature.
The primary one worth noting here is YouTube, which doesn’t appear to have a blanket setting of “always play videos at XX resolution,” however you can change the resolution on individual videos or streams by clicking on the ‘cog’ and changing it there.
On Netflix, for reference, this setting is handled on a per-profile basis. So to change it, you’ll jump into Settings > My Profile > Playback Settings. From there, pick your preferred data usage setting.
Unfortunately, we can’t cover how to limit data usage for every service out there, so you’ll probably have to do some digging to find out if your particular service has this feature.
Video Games
Next to streaming video, video games are going to be the next biggest data hog. Not playing them, exactly, but downloading them.
If you’re a gamer (whether on console or on PC), then you already know how brutal downloading a new game can be. Hell, even if you buy the physical disc you’ll end up with several gigabytes of data usage just for updates.
It can help to plan your “new game days” according to your data plan. It’s a pretty crappy feeling, no doubt, but if you’re looking to minimize your changes of going over your data cap and getting hit with an overage fee, it’s something you have to deal with.
It’s hard to suggest to someone how to manage their data, because it really comes down to lifestyle, but you really have to be smart about it when it comes to new games days, it takes planning. For example, if you’re close to the end of your billing cycle and still have ample data, go ahead and download the next game you’re going to be play, even if it’ll be a few weeks before you get around to playing it.
Similarly, if you’re going on vacation one month, and know you’re going to use less of your monthly data (since you’ll be away from home), download several games while you can.
Watch for Uploads, Backups, and Security Cameras
Remember, uploads count against your data cap too. If you upload videos of your kids for family to see, have scheduled backups to the cloud, or use internet-connected security cameras in your house, you’ll need to keep a close eye on all of those.
Backup and cloud services are aplenty these days, and while you may not have a dedicated backup service, the odds are you still use some sort of cloud storage, like iCloud, Google Drive or Dropbox.
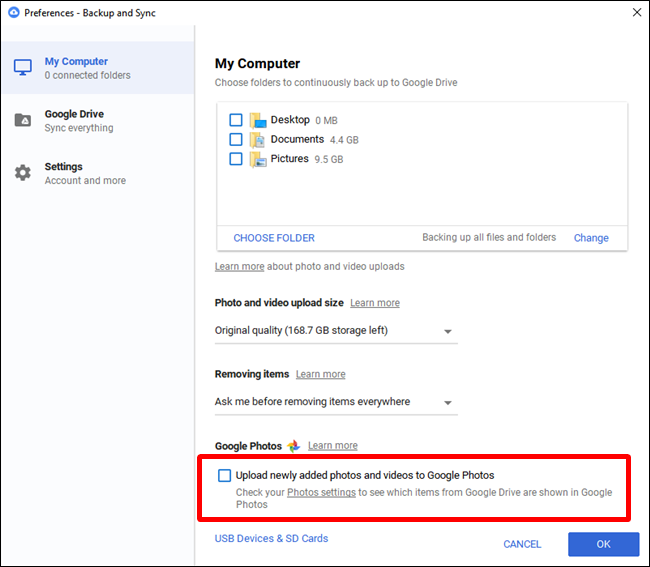
These types of services can be real data hogs, especially when they constantly sync data. For example, pretty much any cloud service worth its salt syncs all folders within its path, but can also be set to automatically upload photos and videos. If you don’t pay attention to what’s going on when you set up these services, like setting it to automatically upload all images and videos on your PC, this can really impact your data usage—especially if you have multiple PCs or devices connected to cloud storage.
Security Cameras
If you have something like a Nest Cam or Dropcam and subscribe to the associated cloud recording service, this could be absolutely slaughter your data package just on uploads alone. For example, one Reddit user highlighted the amount of data his three Nest Cams use in a 30 day period, and the upload totaled a whopping 1,302 GB—and that’s without taking into consideration the ~54 GB of downloads it also used. That alone is enough to crush most users’ data caps.
The best solution here is to keep your monitoring to an absolute minimum—set your cams to only record when you’re not at home, set it to record only when it detects motion (and not sound), and limit your camera’s quality/bandwidth settings.
Check for off-peak hours
Some Primo plans have off-peak hours where any data you use won’t go against your data cap.
With these plans free Off Peak Data is from midnight to 6am – save your data cap and use the Free Off Peak for those important computer updates, downloading videos and music etc.
Again, each device is going to be different, and it may not be possible on everything out there, but it’s definitely worth spending some time digging into your various gadgets’ settings to see if this is something you can take advantage of.
Unattended devices can use the internet too.
We often get customers who say “but no one was using the internet then” or “we were all asleep” and similar.
This can include devices, software, games, apps, etc that automatically update at all hours of the day or night.
If you’re concerned about it can turn the router off at night, and on in the morning or when you’re ready to use the internet again.
Get a bigger plan
If you just can’t seem to stay under your data cap, then you may need to get a bigger data plan.
At Primo changing your plan is free and can be requested at any time, taking effect on first day of your new billing cycle (1st or 13th of the month).
If your increased use is not a regular occurrence (visitors, school holidays, rogue devices etc) and you need additional data, data packs are available online 24/7 for purchase via the Primo Portal. Data pack data rolls over from month to month until used up. It expires six months after purchase.